April 24th, 2021
How Can We Help?
Adding (Special) Links to a Custom Menu
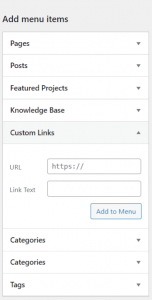
On occasion you may wish to include links to other websites or possibly PDF files in your site MENU. These are added through the “Custom Links” section (see screenshot on the right). To add a special link, click the “Custom Links” tab to expand it.
Links to External (Other or “Third-Party”) Websites
- In a separate browser window navigate to and open the website to the specific page you want to link to. Right click and copy the “URL” (address) from the field at the top of the browser screen. The URL begins with either http:// or https://… BUT it’s assumed so it might be hidden. Either way this is what you’re looking for.
- In your Custom Links section of the Menu screen (right), locate the URL field, right click and paste the external site URL/address you copied. In the “Link Text” field add the label you want to give your link (ex. “ABC Organization”). Click “Add to Menu.”
- Look at the bottom of your Menu structure for the new link. Drag and drop it to the appropriate spot in the menu (remember to indent if it should be a “child” or sublink).
- Final step for external links is to open the new link tab in the Menu structure by clicking the arrow to the far right of the link label. Select the “Open in New Window” checkbox. If you don’t see this option, FIRST click “Save (or Update) Menu” (blue button), then go to the very top/right of your screen and click the “Screen Options” tab. You’ll see: “Show advanced menu properties.” Select/check the “Link Target” checkbox. Close Screen Options and return to the menu link you were working on. Click that menu item again and when the panel opens, check the “Open in new window” box. Update/save the menu again.
For (MENU) links to PDF files
PDF links are similar to external links with a few minor adjustments…
- Before going farther click “Save Menu” to save any work you’ve already done.
- Next navigate to the Media Library using the Dashboard. If you’ve already uploaded the PDF file you want to use in your menu, select it from the Library list by clicking on the file name. If not, upload the file by clicking “Add New.” Follow the procedure described on Adding Media – PDF… – See the section labeled “UPLOAD – For an individual File or Document.”
- With the new PDF/document open, look on the right side of the screen for “File URL.” Right click that field, and copy the URL.
- Return to the Links section of the Menu screen (Appearance” → “Menus”), click “Custom Links” from “Add menu items,” right click within the URL field and paste the PDF URL/address. In the “Link Text” field add the label [ex. “ABC (pdf)”] you want to give your link. Click “Add to Menu.”
- Look at the bottom of your menu structure for the new link. Drag and drop it to the appropriate spot in the menu (remember to indent if appropriate).
- Final step for external links is to set the “Open in New Window” option for documents. Open the new link tab in the Menu list by clicking the arrow to the far right of the link label. Select the “Open in New Window” checkbox. Again, if you do not see this option, FIRST click “Save Menu” (blue button), then go to the very top of your screen and click on “Screen Options” (next to “Help”). Select/check the “Link Target” checkbox, close Screen Options and return to the menu link you were working on. After you’ve successfully checked the box click “Save Menu” again to save this change.
All set!
