April 26th, 2021
How Can We Help?
A NOTE ABOUT LINKS TO DOCUMENTS AND EXTERNAL WEBSITES
One of our primary website goals is to “engage” viewers, maximizing the return on your investment. For this reason, links to document files (PDF, Microsoft Word, Excel or PowerPoint presentations) as well as resources on other (external) websites should always open in a “new window.” Otherwise you run the risk of losing the potential customer.
SPECIAL NOTE: See ALSO PDF/Document Embedders!
The guidelines below demonstrate:
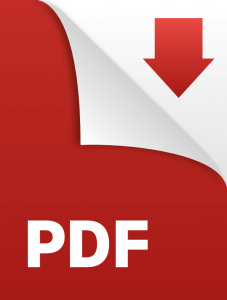 How to upload a PDF (Document), Microsoft Word doc, PowerPoint or other Office-type document using WordPress.
How to upload a PDF (Document), Microsoft Word doc, PowerPoint or other Office-type document using WordPress.- How to insert a document link into a WordPress Post or Page.
UPLOAD – For an individual File or Document: This is VERY similar to ADDING IMAGES since you’re working with the Media Library. Open the page you’re updating and type the text you want to use as a link, highlight that text, right click and “Copy.” Next click the “ADD MEDIA” button above the text editor. The “Insert Media” page will give you 3 options:
- “Upload Files” with a grouping of images below or…
- A white screen with “Drop files anywhere to upload” and a “Select Files” button (easiest).
- With the folder containing your images open on your computer drag the file directly into the area that says “Drop files anywhere to upload.”
- “Select Files” button
- Click the “Select Files” button inside the rectangle. This will allow you to select and upload one file at a time.
- OR… Click the “browser uploader” to select multiple files from your computer and upload and insert/link them. (You also have the option of uploading multiple images but selecting only one for now and saving the others for later).
!!IMPORTANT!! BEFORE you click the “Insert into page” button put your mouse in the “Title” field of the document information (right side of the Media Library panel). To make any necessary link “label” (text) changes right click and “Paste.” Then click “Insert into page” (blue button).
FINALLY (and ALSO VERY IMPORTANT)… The path to the PDF/document should now be set and linked. Highlight that link (if it isn’t still highlighted) and select the “Chain-link” icon right above the text editor. In the prompt check the box that says “Open in new window“. “Update” to SAVE your changes.
