April 23rd, 2021
How Can We Help?
 Adding a page is an easy task… but this option comes with a few considerations:
Adding a page is an easy task… but this option comes with a few considerations:
Is there room in the navigation menu for another link?
If the answer is “No” or if it’s questionable you might consider:
- Making the new page a subtopic (see “Parent/Child Pages” below).
- Or… Including the content as part of an existing page.
- Or…CONTACTING US to discuss the best possible solution.
If the answer is “Yes, there is room” read on…
From the Dashboard → “Pages” → “Add New.” This will open the text editor, where you can begin building your page. Depending on your WordPress theme, in addition to the main content “text editor” field, you may have pre-assigned sections of the page for additional content, possibly with separate area(s) for image(s). If necessary we can discuss the details of your specific theme either by phone or email.
In combination with those instructions and the information listed below we’ll help you build a customized page and include it in the appropriate navigational menu.
Next task involves assigning the page as part of an existing category or “Parent.”
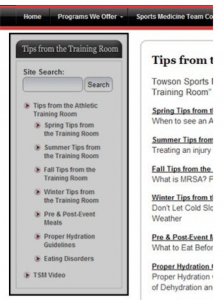
PARENT/CHILD Pages
Parent pages are the top level of your navigation system. They can appear either as the top row of a horizontal navigation or the first-level links in a sidebar menu (see Screenshot on right). This illustration demonstrates a left sidebar menu consisting of Parent pages and the next level of links designated as “Children” — “Spring Tips from the Training Room,” “Summer Tips from the Training Room,” etc. In order to set up this structure you need to assign the Parent and Child designation by selecting it from the pull-down menu to the right side of the Text Editor (see the “Parent” screenshot below.)
Next, the Title. It’s always best to stick with any existing naming convention. For example, if you have a series of videos and all of the page titles read “XYZ Videos: How to Build a Treehouse.” If this is also a video page, the logical title should be “XYZ Videos: How to Build a Deck.” The WordPress software will, by default, create a “permalink” using any Parent/Child designations and hyphens between the words you’ve typed. If you’d like to shorten the title (for THIS page ONLY) to help with search engine optimization feel free to “edit.” Just remember not to leave spaces or use special characters.
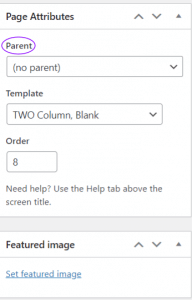 The “Template”
The “Template”
This is where our customized templates come into play. These templates determine the layout of the page so having correct information is essential (see left). In that area you’ll see “Template” with “TWO Column, Blank” auto-selected in a pull-down menu. BASED ON the most logical template (one column…, two column…, etc.) OR “Default Template” choose the appropriate template name from the pull-down. If you haven’t already done so, this is a good place to “Save Draft” (white button) or “Publish” your page (blue button). This does NOT automatically add the page to your menu (More on that under “Site NAVIGATION Menus”).
A NOTE ABOUT Content Templates… We may need to provide you with a “Template Text File.” If that’s the case, highlight and COPY the template code we send you, beginning with the first bracket ( < ) and ending with the last bracket ( > ). Basically you’re copying all but any notes added to the beginning of the txt file. Just above the Text Editor on your WordPress screen, on the right side you’ll see “Visual” and “Text” tabs. Select the “Text” tab. If there is text appearing at the top of the box highlight it, right click and PASTE. Select the “Visual” tab and when the view switches click “Update” to save what you’ve done. Click to “Preview.” If you have problems with this be sure to get in touch.
Now you’re ready for your content. Be sure to start any NEW SENTENCES or NEW PARAGRAPHS between the first and second letters or characters (backspace to remove leftover letters). ALSO please use the “Shift” and “Enter” keys simultaneously if you run into paragraph problems–it will save you time in the long run.
(Be sure to “Update” if you change anything). Please NOTE there are additional page tools/features such as “Page Meta” and “YOAST” (for search engine optimization) so let us know if you’ve added a new page. SEE Adding a Page to Site Navigation for adding your page to the appropriate menu.
